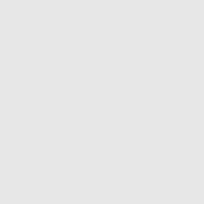
تابع هذا الشرح لتتعرف على طريقه تحريك الصور في برنامج ايموفي
https://www.youtube.com/watch?v=6_tTON0KQCI
ضافة الصور ومقاطع الفيديو إلى مشروع iMovie
إضافة الصور ومقاطع الفيديو من تطبيق "الصور" إلى مشروع iMovie على Mac أو iPhone أو iPad أو iPod touch.
إضافة الصور ومقاطع الفيديو على اي موفي
لإضافة صور ومقاطع فيديو من تطبيق "الصور" إلى مشاريع iMovie على Mac، استخدم قائمة "المكتبات" في iMovie أو اسحبها إلى iMovie من تطبيق "الصور".
استخدام قائمة "المكتبات" في الشريط الجانبي في iMovie
يمكنك الوصول إلى مكتبة الصور في تطبيق "الصور" من داخل iMovie على النحو التالي:
- في الشريط الجانبي الأيمن لنافذة iMovie، اختر "الصور".
- انقر على القائمة المنبثقة أعلى المتصفح لاختيار إحدى فئات المحتوى—"ألبوماتي" أو "الألبومات" أو "السنوات" أو "المجموعات" أو "اللحظات" أو "الأماكن".
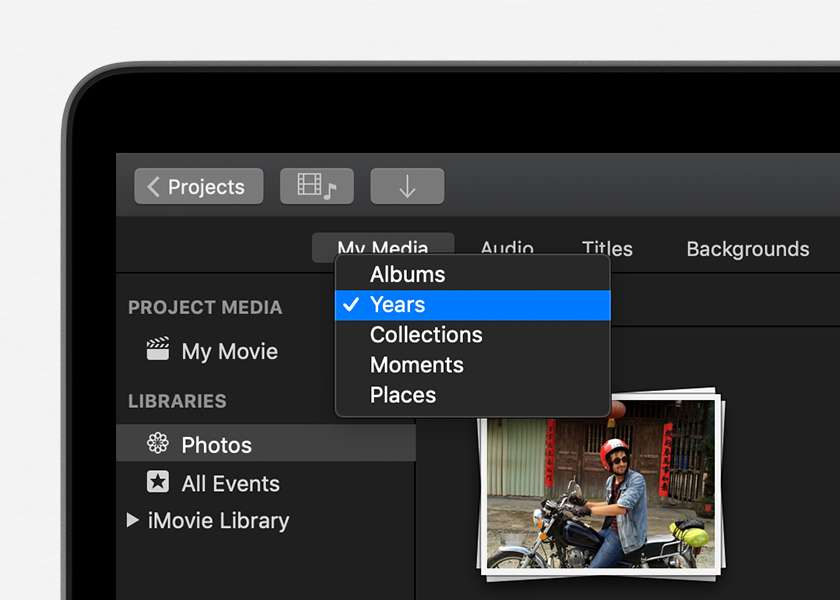
- عند العثور على الصورة أو الفيديو الذي تريد استخدامه، اسحبه إلى المخطط الزمني الخاص بمشروعك. إذا أضفت صورةً، فستظهر لفترة تتراوح بين 3 و6 ثوانٍ في مشروعك، وذلك حسب مدة الانتقالات بجوار الصورة. يمكنك أيضًا اقتصاص الصورة في المخطط الزمني بحيث تظهر لمدة أقصر أو أطول في الفيديو.
- لاستبدال مقطع موجود، اسحب الصورة أو الفيديو فوق المقطع الذي ترغب في استبداله، ثم اختر أحد خيارات الاستبدال.
إذا كان تطبيق "الصور" غير موجود ضمن قائمة "المكتبات"، فقد لا تكون "مكتبة الصور" مُعيّنة باعتبارها "مكتبة صور النظام". يمكنك دائمًا سحب الصور والأفلام إلى مشروع iMovie.
سحب الصور ومقاطع الفيديو إلى مشروع iMovie
يمكنك سحب الصور من تطبيق الصورة إلى المخطط الزمني لمشروع iMovie مباشرةً.
لسحب فيديو من تطبيق "الصور" إلى مشروع iMovie، يجب أولاً سحب الفيديو الذي تريد استخدامه من تطبيق "الصور" إلى سطح المكتب، ثم سحبه من سطح المكتب إلى المخطط الزمني لمشروع iMovie.
عند سحب فيديو مباشرةً من تطبيق "الصور" إلى المخطط الزمني لمشروع iMovie، سيظهر لفترة تتراوح بين 3 و6 ثوانٍ في مشروعك كصورة ثابتة.
طريقة استخدام تطبيق برنامج iMovie مجانا
- بعد تحميل برنامج iMovie للايفون ، سوف تظهر لك الشاشة الرئيسية لبرنامج ايموفي، حيث الواجهة البسيطة وسهلة الاستخدام، ولبداية انشاء فيلم مميز خاص بك، اضغط على ايقونة + لانشاء مشروع،:
- بعد ذلك تظهر لك شاشة لاختيار انشاء مشروع جديد او مقطع تروجي، على سبيل المثال: اختيار فيلم،:
- اختر فيلم لتصميم فيديو
- ثم تظهر لك مجموعة الصور المحفوظة لديك، لاختيار الصور التي ترغب في ان تكون جزء من الفيديو الخاص بك، ثم الضغط على انشاء فيديو، لتظهر لك بعد ذلك الصور التي اخترتها، مع امكانية اجراء التعديلات عليها، :
- بداية انشاء فيديو محترف في برنامج ايموفي
- يمكنك ادخال الاغاني والموسيقى التي تناسب الفيديو، من خلال الضغط على اداة + ، كما مشار سابقا.
- لتظهر لك شاشة اختر منها (صوتي)، ثم تظهر مجموعة من المؤثرات الصوتية التي تتناسب مع مقاطع الفيديو والصور، الصوتية لاضافتها على الفيديو
- كما يمكنك التحكم في اعدادات المشروع، من خلال اختيار الفلتر والنوع، والاعدادات الاخرى، من خلال الضغط على اداة الترس الموجودة في اقصى يسار الشاشة في الاسفل،:
- اضافة المؤثرات والفلاتر على الصور
- يمكنك اختيار الانتقالات الحركية بين الصور في الفيديو، وذلك من خلال الضغط المطول على الخط الفاصل بين الصور، لتظهر لك مجموعة خيارات للاستفادة منها في التنيسق في انشاء فيديو محترف للايفون، :